How To Clear Passwords Chrome
Clear Saved Passwords (Remember Me) in Browsers
![]()
When you log in to a specific website, sometimes your web browser will ask if you want it to remember the password for that site, or it may say "Remember me?" meaning "Do you want this site to hold on to your login credentials?" If you click for the browser to remember your password or to remember you, the browser will store your login information and autofill the login fields each time you go to access that specific site.
Warning!
Information technology strongly recommends that you do not click to have sites remember you, your password, etc. The reason for this is that it is easier for third parties to access your login credentials if the credentials are saved in a web browser. Clearing your saved passwords can help remove you from this security risk.
This help page will help you learn how to clear saved passwords from different types of web browsers so that they no longer autofill.
Clear Saved Passwords in Google Chrome
- Open the Google Chrome browser.
- Click the three-bar icon in the top-right corner of the screen > Select "Settings."
- Scroll down to the bottom of the screen and click "Show advanced settings..."
- Scroll down to the "Passwords and forms" section > Click "Manage passwords."
- In the pop-up that appears, click the X next to any of the saved passwords that you would like to delete.
- When you are finished, click [Done].
Clear Saved Passwords in Mozilla Firefox
If you have a newer version of Firefox (with the three-bar icon in the top-right corner), you will want to follow these instructions:
- Open the Mozilla Firefox browser.
- Click in the three-bar icon in the top-right corner of the screen > Select "Options."
- From the left sidebar menu, click the "Security" tab.
- Click the [Saved Passwords...] button.
- In the pop-up that appears, you can click [Show Passwords] to show all the passwords you have saved.
- If you would like to delete a saved password from the list, select it and click [Remove].
- If you would like to clear all saved passwords, click [Remove All].
- When you are finished, click [Close].
- If you are finished using the "Options" tab, close the tab at the top of the page by clicking the "x" within it.
If you have an older version of Firefox (30.0 or before), you will want to follow these instructions.
- Open the Mozilla Firefox browser.
- From the top menu bar, click "Tools" > Select "Options."
- Click the "Security" tab.
- Click the [Saved Passwords...] button.
- In the pop-up that appears, you can click [Show Passwords] to show all the passwords you have saved.
- If you would like to delete a saved password from the list, select it and click [Remove].
- If you would like to clear all saved passwords, click [Remove All].
- When you are finished, click [Close] > Click [OK].
Clear Saved Passwords in Microsoft Edge
- Open Microsoft Edge
- Select Settings and more > Settings > Privacy and services > Clear browsing data > Choose what to clear.
- Select Passwords and then select Clear now.
Password saving in Microsoft Edge is on by default. To turn it off:
- Open Microsoft Edge
- Select Settings and more > Settings
- Select Passwords, then use the toggle to turn off Offer to save passwords.
Clear Saved Passwords in Internet Explorer (IE 10 and 11)
- Open the Internet Explorer browser.
- Click on the gear-shaped icon in the upper-right corner > Select "Internet options."
- In the pop-up that appears, click the "Content" tab.
- In the "AutoComplete" section, click [Settings].
- Click [Delete AutoComplete history...].
- To delete all saved passwords within Internet Explorer, click the checkbox next to "Passwords."
- Before you click [Delete], if you would like to keep any of the options in the pop-up, make sure they do not have a checkmark next to them > Click [Delete].
- Click [OK] and then [OK] again.
Keywords: remove passwords from browsers, clear all passwords, saving passwords, deleting saved passwords, removing saved passwords, security risks, improving security, increasing security, improve security, increase security, security help, password security
Share This Post
-
Facebook
-
Twitter
-
LinkedIn
Blog Resources
Cedarville offers more than 150 academic programs to grad, undergrad, and online students. Cedarville is known for its biblical worldview, academic excellence, intentional discipleship, and authentic Christian community.
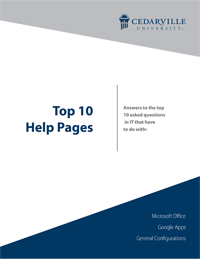
Loading...
How To Clear Passwords Chrome
Source: https://www.cedarville.edu/insights/computer-help/post/clear-saved-passwords-remember-me-in-browsers
Posted by: arguetamonatur.blogspot.com

0 Response to "How To Clear Passwords Chrome"
Post a Comment