How To Do A Clean Install Windows 10
[This post, originally published in 2019, was updated in March 2021 to reflect recent changes in Windows 10.]
Among Windows experts, a clean install is a time-honored ritual, a way to wipe out accumulated cruft and restore an old PC to new life.
Must-see offer
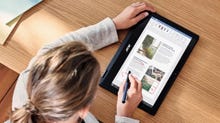
Get Windows 10
Are you looking for Windows 10 Home or Windows 10 Pro? Not sure? Learn more about Windows 10 versions at Microsoft.
Read More
You can find plenty of perfectly good reasons to do a clean install. You might be repurposing an old but still serviceable PC for use by someone else in your family or your organization. Perhaps you've decided to replace a conventional hard disk drive with a fast solid-state drive to extend the life of an older PC. Or maybe you just want a fresh start.
- The Windows 10 update guide: How to install and manage security and feature updates
A clean install is the ultimate troubleshooting technique, virtually guaranteed to eliminate performance or compatibility problems caused by third-party software, temporary files, configuration errors, and garden-variety malware. Done right, the result is a PC that starts from a known good state, with either the default Windows 10 configuration or a previously tested configuration that includes specific third-party software and drivers.
By my count, there are four ways to do a clean install (short of buying a new PC). Here are the pros and cons of each method, along with some advice on when to employ each one.
Use a recovery image from the OEM
If you purchased a PC with Windows 10 preinstalled, you might have the option to revert to the original image that the manufacturer supplied.
The good news is that the saved image includes all the drivers, utilities, and hardware support so that all your devices work as designed, as soon as you sign in for the first time.
The bad news is that the saved image also includes whatever crapware the manufacturer was paid to preinstall alongside your otherwise pristine Windows 10 installation. That might not be a dealbreaker if you have a business-class PC, with minimal unwanted software, but it can be a royal pain for a consumer device overstuffed with games and trial versions of software.
Besides the aforementioned crapware, the biggest disadvantage of this option is that you're likely to end up with a Windows installation that's out of date, leading to the need for a tedious full feature update, followed by the latest cumulative update, after your recovery is complete.
This option is preferred if you're getting a machine ready to sell, or if you're experiencing hardware issues that require repair or return of a device as part of a warranty claim.
The option to restore an OEM image might be available from a dedicated partition when you start your PC in recovery mode, or your OEM might include a utility that downloads the latest image from its servers. As an alternative, your OEM might be able to supply you with a bootable recovery image that you can install on a USB flash drive. (See "How to get a free Windows (or Linux) recovery image for your OEM PC" for details on where you can get recovery images for Dell, HP, Lenovo, and Microsoft Surface devices.)
Restore from a backup image
By definition, this option is only available if you're a well-prepared person who used the legacy Windows Backup program (Sdclt.exe) or an alternative third-party backup program immediately after setting up your PC when it was brand new.
If you count yourself among that small group, you are probably reading this article from your lavishly appointed fallout shelter, with a 12-month supply of canned food, medications, and bottled water neatly stacked on the shelves. As a well-prepared person, what you did immediately after setting up your PC was to create a backup image of your completed Windows installation, in anticipation of the day when something would head south and you would want to start over.
This option is especially appealing if you rely on a large collection of third-party software, including custom device drivers that are not available through Windows Update. Capture that image after completing installation of all those third-party programs but before restoring any personal data files.
The disadvantages of this technique include the extra time and effort required to create the backup, as well as the organizational chops required to keep that backup safe and easily accessible when it's needed. As with an OEM recovery image, the backup doesn't necessarily include the most recent feature update. However, if the image reflects a Windows 10 version that you want to use while you skip one or two successive feature updates, you might see this as a plus.
Use the Windows 10 Reset This PC option
This feature, which has been significantly refined since its debut in Windows 8, lays down a completely new copy of your current Windows version, without any third-party drivers or software that might be causing problems. You don't need any installation media or product keys, and you don't have to adjust firmware settings to boot from an alternative device.
You can't reset your PC by accident. The process involves at least four steps that require choices on your part, with one final confirmation that lays out in very clear terms exactly what's about to happen. You can back out at any time before you click that last button.
To start, go to Settings > Update & Security > Recovery. Under the Reset This PC heading, click Get Started.
In the first set of options, choose Keep My Files (best choice if you're planning to reuse the PC yourself) or Remove Everything (if you're selling the PC or turning it over to someone else). If you choose to remove all files, the next option allows you to wipe the empty space those files occupied so they can't be recovered using disk utility software. (You can skip that step if you're resetting the PC for your own use.)
Beginning with Windows 10 version 2004, the Reset This PC feature allows you to choose whether you want to reinstall Windows using the currently installed copy or download a fresh copy from the cloud. (Note that the Cloud Download option will use up to 4 GB of data.)
The reset process is the best option if you want the quickest, least cumbersome way to start fresh. Note that a reset might not work if your system is compromised by malware or if some system files are damaged or corrupted.
Reinstall from bootable Windows 10 recovery media
This option gives you the most control over the clean install process. It also requires more than average technical skills and, usually, some post-installation futzing to get all hardware working properly and to ensure that the right features are available.
It's a three-step process:
- First, use the Media Creation Tool to download the latest installation files from the Download Windows 10page and create a bootable USB flash drive. (For details, see my FAQ, "Windows 10 updates: How to install, reinstall, upgrade, and activate.")
- Next, find the right combination of keystrokes and/or incantations to boot directly from that drive into the Windows Setup program. Use the built-in tools to reformat and/or repartition the target drive, if necessary. If you skip the formatting step, your old files remain on the drive in a Windows.old folder.
- Finally, install Windows 10. Assuming you're doing so on hardware that's previously been activated, you can skip past the part where you're asked to enter a product key; Windows will activate automatically after you sign in for the first time.
After that's complete, you'll need to use Windows Update to install the latest updates, including hardware drivers for devices that aren't included as part of a standard Windows setup. If you did the installation without formatting the system drive first, you'll need to clean up the Windows.old folder and then finish additional setup tasks.
How To Do A Clean Install Windows 10
Source: https://www.zdnet.com/article/windows-10-whats-the-right-way-to-do-a-clean-install/
Posted by: arguetamonatur.blogspot.com

0 Response to "How To Do A Clean Install Windows 10"
Post a Comment